Managing content for multiple clients comes with a lot of challenges. It calls on content specialists to become experts in multiple fields; it requires research into a wide range of audiences and personas; it often takes several individuals, or departments, to complete a single piece; and it means keeping multiple lines of action in play at all times. Organizing these lines of action into a coherent content/ editorial calendar can do a lot to help content teams stay on top of the work and keep all their plates spinning.
Here at Heroic Search, we’ve created our calendar in Trello. We like Trello because it can be as simple or as intricate as we need and offers a variety of tools that we can use in whatever way we find most helpful. Over the past year or so, we’ve been adapting and modifying the calendar and how we use it to keep up with a growing number of clients and an expanding range of content types. Very basically, for each piece of content we create, we make a Trello card on the content calendar, which we move through lists that represent our workflow. There’s more to it than that, but that is the basic concept. It’s working pretty well, and we thought other folks in the content world might find it helpful. We’ve created a template that you can copy if you like. Read on to learn how we use it to keep work flowing.
Setting up the board
We definitely recommend keeping your content calendar on its very own Trello board. When you create the board, be sure to add as members everyone who will be working on any part of the content (research, copy, graphics, proofing, etc.). This way they can be assigned to relevant cards and will be able to subscribe to lists and cards as needed to get notifications of actions and comments related to their particular tasks.
Calendar Mode
One of the things we love about Trello is that you can view lists as lists or you can view the cards on a calendar. This not only helps a lot in seeing a broad picture of what’s coming up, but helps to keep the work distributed in a practical and sustainable way (more on this a little further down). It’s easy to activate calendar mode on any board. Just go the sidebar menu on the right, click “power-ups”, then “enable” under calendar. Once it is enabled, you can switch to calendar view easily by clicking “calendar” in the upper right-hand corner of your board. You can also link the Trello calendar to various calendar apps so that due dates will show up on an integrated calendar.
Labels
Next you will want to name your labels. In this calendar set-up, we use labels to identify clients. At present, Trello only has ten label color options, but that only limits the functionality of labels slightly because you can use the same color for more than one label, if need be. Using a different label for each client enables you to quickly glance to see where a given client’s work is in the process or how much of the overall work being done is for a particular client, and to filter the cards on the board so that you only see the work to be done for a particular client (or clients – you can include more than one label in a filter). Trello even has a colorblind-friendly mode so the folks on your team who can’t tell the difference between red and green will still know what’s going on.
Lists
Now you’re ready to create your lists. Lists on your content calendar should reflect your workflow. Right now at Heroic Search, a typical piece of content goes through four major stages of development: idea generation, research, drafting, and publication. Our lists allow us to move any given piece of content (remember, each piece is represented by a card) from one stage to the next as it progresses so we can always see at a glance how things are moving along, as well as any places the flow tends to get stuck. For example, we recently noticed that the “Researching” list seemed always to have twice as many cards as any of the others. This suggested that we might want to look into tools or processes that would help our Conjurer of Content (yours truly) speed that part of the work along.
Here are the lists we use in our calendar.
Key
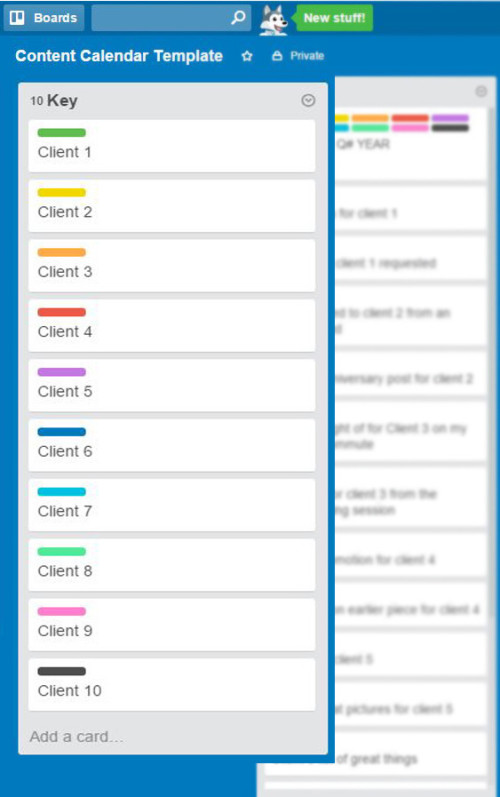 We like to keep a master list of all the labels we use, for easy reference. Each card on this list represents a client, so the title is the client’s name and the card is coded with the client’s label. Now, Trello has a shortcut that lets you add labels by hovering over a card and pressing a number, so I like to keep the Key in the order of the shortcut numbers (1 is green, 2 is yellow, etc.). But you may find that alphabetical order, or sign-on order, or, I don’t know, shoe size, works best for you. It’s your calendar. Do what you want.
We like to keep a master list of all the labels we use, for easy reference. Each card on this list represents a client, so the title is the client’s name and the card is coded with the client’s label. Now, Trello has a shortcut that lets you add labels by hovering over a card and pressing a number, so I like to keep the Key in the order of the shortcut numbers (1 is green, 2 is yellow, etc.). But you may find that alphabetical order, or sign-on order, or, I don’t know, shoe size, works best for you. It’s your calendar. Do what you want.
Not long after we set up the Key, we figured out that this would also be a great place to keep static information relevant to content development and publication for each client – overarching campaign goals, KPIs, contact people, reliable resources, anything we would want to be able to reference easily for every campaign. If you’re working with a large team, you could also include on these cards the team members assigned to the client. Depending on the information you include, you could even take advantage of the “copy card” function to use these cards as a template for each piece of content you create for that client, so that all the relevant general info is right there on the project card.
Ideas
This list is a storehouse of awesome ideas that can be used to generate mind-blowing content. Anyone producing anything on a deadline knows that it always helps to know what you’re going to do ahead of time. This list lets me jot down ideas as they come (even on the road, ‘cause Trello has a pretty good app), and immediately assign them to a client. Then, when it comes time to start planning, I can go to my ideas list and decide what I think will work best for the current campaign, the season, or the amount of time I will actually have available to create the piece (realistic plans go a long way toward achieving success). Once I decide to move forward with an idea, I just add a due date and move the card to the appropriate action list (usually “Researching”).
The Ideas list should be full of cards in every color of the Trello rainbow. But don’t get stuck thinking that every idea has to go here first. If an idea is time sensitive, seasonal, or just too exciting to wait on, chuck it right in your action list and get crackin’.
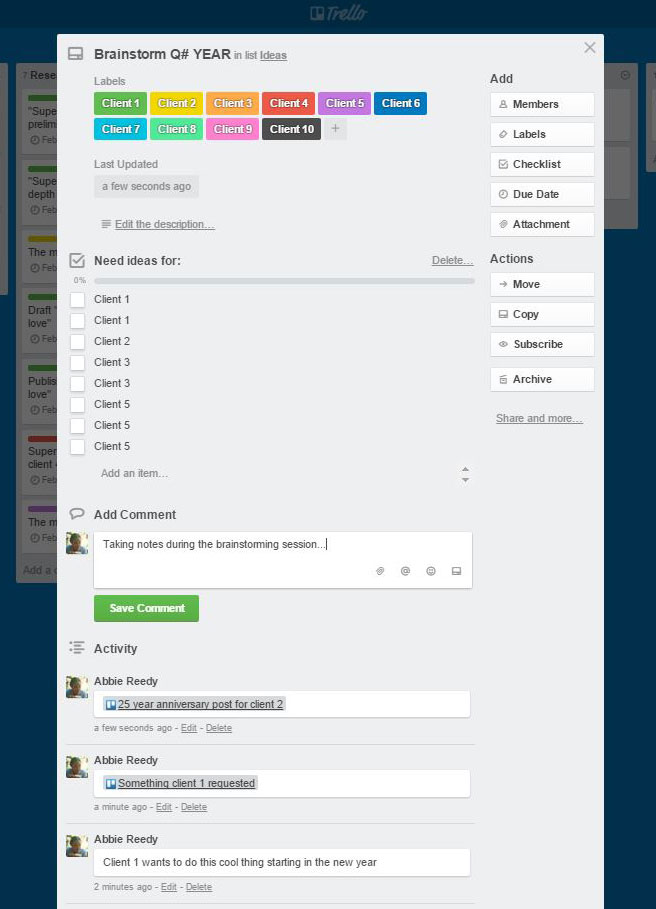 Brainstorm cards
Brainstorm cards
A little bonus card I put in the Ideas list is a Brainstorm card. Our team gets together at least once a quarter to brainstorm ideas for all of our clients, so I create a card that I keep open during that meeting and use to take notes. It generally includes a checklist of who we need ideas for, notes about the clients’ goals for the quarter, and links to cards with ideas I think might work. Having these things set out ahead of time helps keep brainstorming meetings productive and on point, and gives me a handy place to record the gems we unearth during our discussions.
Needs a topic
This list is the opposite of the Ideas list. This is where you create a card if you know you need to publish something, but you don’t know what it is going to be yet. I usually title these cards something generic like “February post 1” and then change the title when I figure out what that post is going to be about. I like to go ahead and put a due date on these so that they show up in the calendar and remind me that I better figure something out quick. As I’ve developed the Ideas list, I’m finding that Needs a Topic is becoming less and less necessary, and I may do away with it soon. However, there is a card that I keep here that I think I will hang onto, even if I decide to move it to different list.
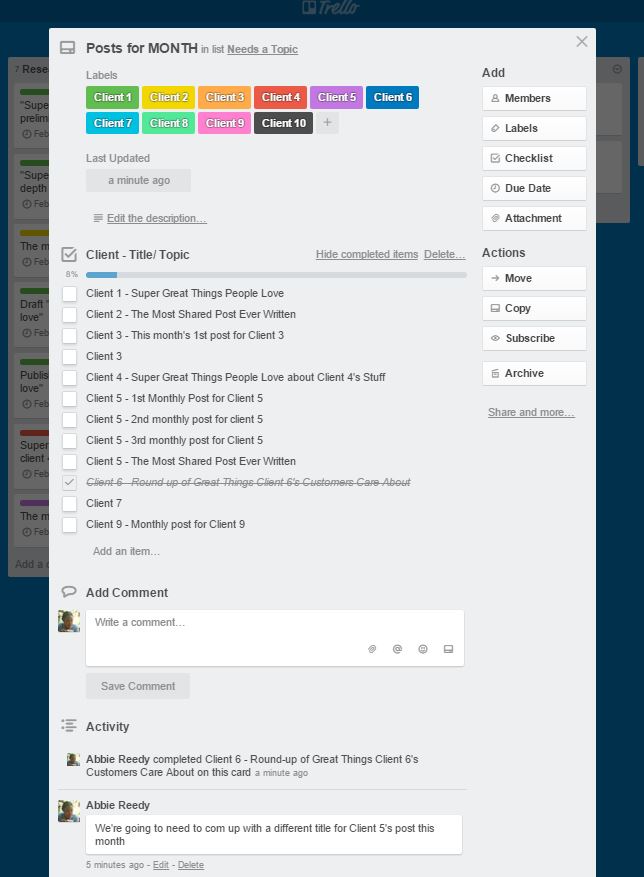 All Posts card
All Posts card
For most of our clients, we publish content on a monthly basis. So, as I start to plan for a given month, I like to create a card with a checklist of all the clients that need content during that period – one list item for each piece of content. As I decide what to write, I replace a generic list item like “Client 1 post 1” with “Awesome and specific idea for Client 1”. Once I know what I’m doing for everyone, I move the All Posts card to my next action list, for me that’s “Researching”, and as I get things done I check them off. I give this card a due date of the first of the month so that it just sort of hangs out at the start of the cycle on the calendar view. That way it also stays at the top of the list when I sort by date (I’ll tell you how to do this shortly). I don’t worry too much about moving this card through the rest of the lists, since everything tends to be at a different stage at different times, but I am sure to move it to “Completed” when the last thing gets checked off. Then I do a little dance and make everyone in the office give me high-fives.
Researching
This and the following lists are pretty self-explanatory. Once I’m actively working on a piece, but before I start to write, I keep its card in the Researching list. I include in the comments any important resources I find, make notes about what I think accompanying graphics might look like (with an @ to our graphic designer), etc. If it is a piece that we will be actively promoting, I also include a link to the corresponding Trello card on our Link Production Board, which everyone on our team uses for a bird’s eye view of what is happening with a piece of content.
Drafting
This is where cards go once I have actually begun to write. For writers who tend to research and write simultaneously, this list could probably incorporate the Researching list. I tend to attack the two tasks separately, so I keep separate lists (in fact, I have recently starting creating separate researching and publishing cards for most pieces so that I can easily assign time for both on the calendar). I also have a “Ready to Draft” list where I keep things while I am letting my mind mull over the research (I sometimes do this for a few days). This is helpful for me creatively. On those days when the words are just not coming, I can turn to the research list and attack something else, and vice-versa. For folks who like to research and write as one fluid process, a single Drafting list should do just fine.
Tip: If you upload your drafts to Google Drive, or just draft in Google Docs, you can link to the draft directly from the Trello card and open it for editing, etc. online, without having to download it. Otherwise, you need to upload then download and upload again when you make changes.
Ready to Finish
Ready to Finish is another one of the lists that may be unnecessary for some. This is where I put cards when the text of a piece is complete, but it has not been formatted in the CMS. It may be waiting on graphics, or I may be waiting to move it over (I draft in Word or Google Docs) so that I can give it a proofread with fresh eyes. For folks who draft directly in a CMS and add graphics as they go, this may not be part of the workflow.
Completed
At Heroic Search, we like to keep a record of all of our work, so we keep all of the cards from published content in a list called “Completed”. Once something has been published – either live or scheduled to go live – I make a note in the comments and include the URL of the page or post, then move the card to the top of the Completed list. This way the most recent content is the most visible. Now, my boss likes to leave the due dates on completed items on his boards, but since I’m the Queen of the Content Calendar and I like to use the calendar view to organize my workdays, I remove the due dates when I move cards to Completed so that they don’t clutter up my calendar. And so I feel like I’ve accomplished a ton of stuff.
Here, you may have another opportunity to use the “copy card” function. In addition to the Content Calendar and the Link Building Schedule, we keep separate boards for all of our clients. To make things easier for our project manager, I make a copy of each completed card from the Content Calendar on the client board. You don’t actually have to switch boards to do this – you choose all the details of where it goes right on the card you’re copying – so it’s a really easy way to share information with folks who work primarily in other boards.
This is the basic structure of our Content Calendar:
Other lists
Depending on how many people are involved in content creation, you should create as many or as few lists as you need to keep things moving. They should help team members understand the workflow without adding unnecessary steps or work. If you have a separate editing team, you may have a single list “Editing” into which cards for any projects that are ready for editing would be moved. The editing team can then subscribe to that list and get notified whenever something is moved there. However, if the editing team finds it more helpful to have work that is waiting for them separate from work that is currently in progress, you may want both a “Ready for editing” and an “Editing” list. Same goes for Design, Social, etc. You may need to try a few things out to see how things flow best.
Tools and adjustments
Ultimello
Ultimello is a Chrome extension that lets you sort lists by due date, label, title, creation date, or votes. There are other Chrome extensions that enhance Trello in similar ways, but Ultimello is the one I tried and I stuck with it because it works and I don’t have time to user-test 25 other Chrome extensions. For the Content Calendar, I like to sort the Ideas list by label (you can train Ultimello to sort lists by label color in whatever order you prefer – I, as I mentioned, prefer the order of the Trello numbering system). That way I can see quickly and clearly which clients are experiencing an idea dearth and give them special attention, for example, during brainstorming sessions. I sort the action lists by due date, for obvious reasons. Since I remove the due dates from completed items, I haven’t found a great way to sort that list, but I’m working on it.
Checklists
Checklists in Trello have limited use in Trello right now because items cannot yet be assigned to members or given due dates (Trello hears our call, but there’s no telling when our wish for greater checklist functionality might be granted). Nevertheless, I use checklists as I mentioned on Brainstorm and All Posts cards, and I am starting to experiment with using them for double checking optimization factors – headline power, keyword presence, newsworthiness, and other things that can help a great piece of content get discovered.
Calendar View
Because I use the Content Calendar both to keep track of what plates are spinning and to plan when to hit those plates in order to keep them spinning, I use the calendar view a lot. When you assign due dates, you obviously want to choose publish dates that are going to be the most advantageous for the content. However, it often happens that the same publish dates are advantageous for multiple pieces, and it’s not practical to try to plan your work around those dates because you end up with 11 things on one day and 4 blank days the week before. With calendar view, you can get all your ideal dates in, then look at the calendar and move cards around to more evenly distribute the work. Often that means scheduling a piece to be published pretty far in advance, but who’s going to complain about that?
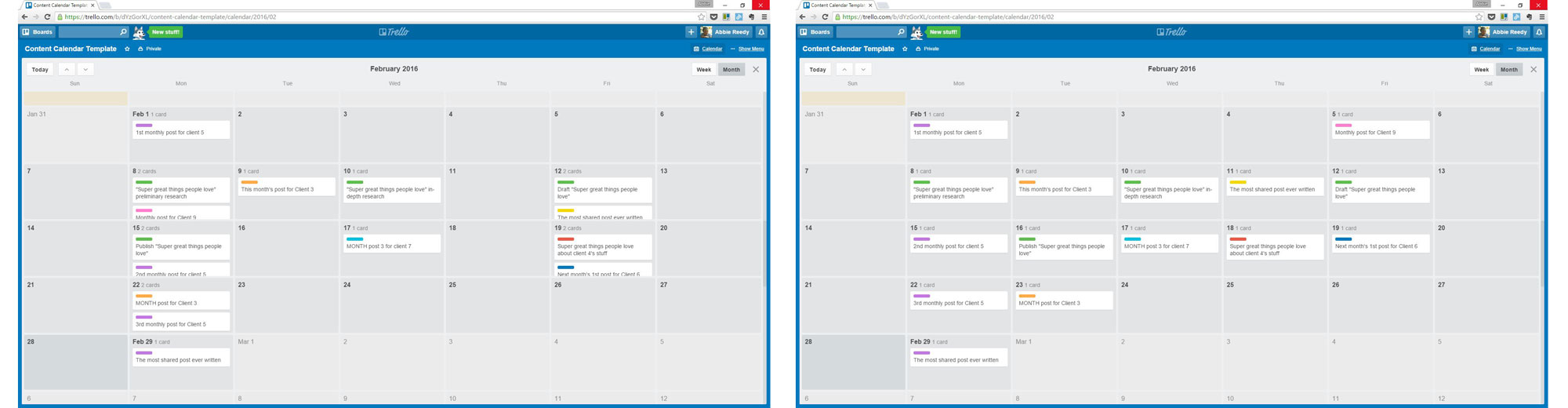
When all your cards have due dates, you can use the calendar view to move things around for a more evenly distributed workload.
One thing that I noticed as I started to rely more and more on the Calendar to help me decide what to do on a given day was that certain projects require more than one or two days of work. This presents a bit of a conundrum. Since this is an editorial calendar, you always want to have a card on the date a piece is to be published. However, if you’re doing some of the work on a different day, what do you do? I see two practical solutions to this problem. One, of course, is to just plan your work in a different calendar. This keeps the Content Calendar nice and clean and you can note completion dates for different stages of content development in the comments or as checklist items.
I like to have everything together, though, so when I move a piece of content to the Research list, I go ahead and consider how much time I am actually going to need to devote to it. Depending on what I predict, I may create 3-4 additional cards for preliminary research, in-depth research, drafting, and, if I know formatting will take a lot of coding work, a separate card for publishing. These are mainly placeholder cards, and as soon as I’m done with them, they move straight from Research to Completed. I continue to make all my notes on the primary card that sits securely on the publication date, and this is the card that moves through the workflow lists with notes and links and comments and whatnot. If you have a system that divides work among different team members, this may also be a good arrangement – since each task has a card, you could assign certain cards to the relevant team members. This would allow for due date notifications for each stage of the process.
Filters
You can use filters in both the list and calendar views, and they are very helpful when you’re looking at a busy content schedule. If you need to know what’s happening for a specific client, you sort by label; if a particular team member needs to see what’s assigned to them, they can filter by member; if you need to know what is most urgent or what is going to be happening during the office holiday trip to the Monte Carlo, you can sort by due date (only in list view for this one, obviously). A full content calendar can start to seem overwhelming, especially for members who don’t work in it day in and day out. Using filters makes things much more manageable.
There are, of course, dozens of ways to set up a workflow calendar in Trello. Our Link Production Schedule, for example, uses labels to distinguish campaigns and lists to separate clients. We didn’t find that practical for the content calendar, so we played around with different options until we figured out what worked best for us. Then, as the workflow became more complex, we played around with other things until we figured out how best to manage new elements. Whenever you’re configuring a new tool, though, it is always helpful to have a starting point, and we think this is a pretty good one. You will, of course, want to take a look at the different tools Trello offers, both standard and as pro plan power-ups, to see if certain tweaks or amendments might suit your workflow better. Remember, while it is essential to have a pretty well-defined system for managing content, it is also important to have some capacity for flexibility. Otherwise your tools start to dictate your workflow instead of the other way around.
[MySiteAuditor id=8]

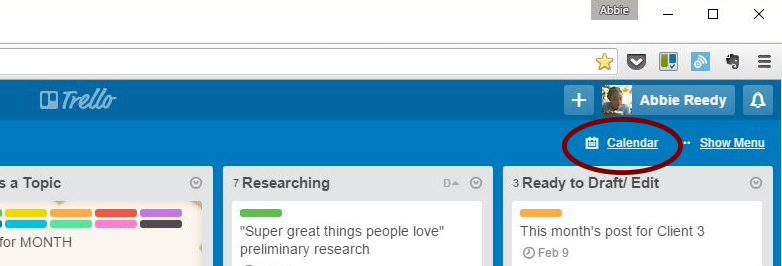
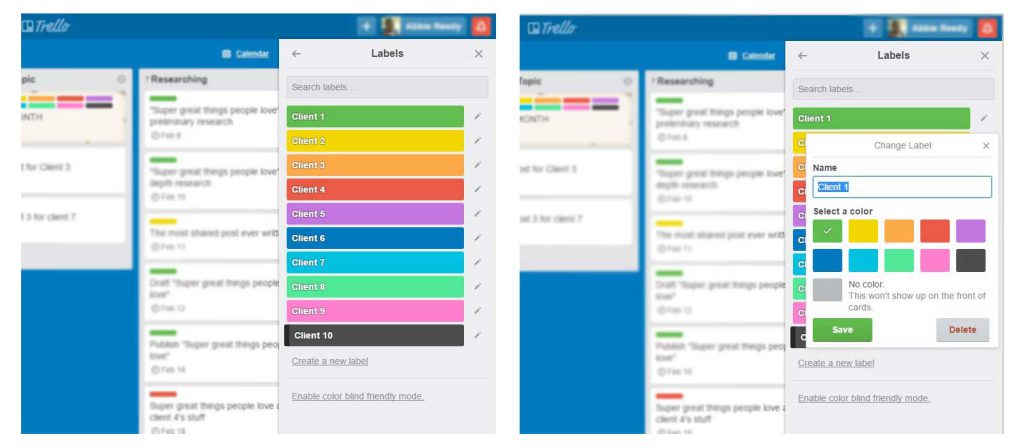
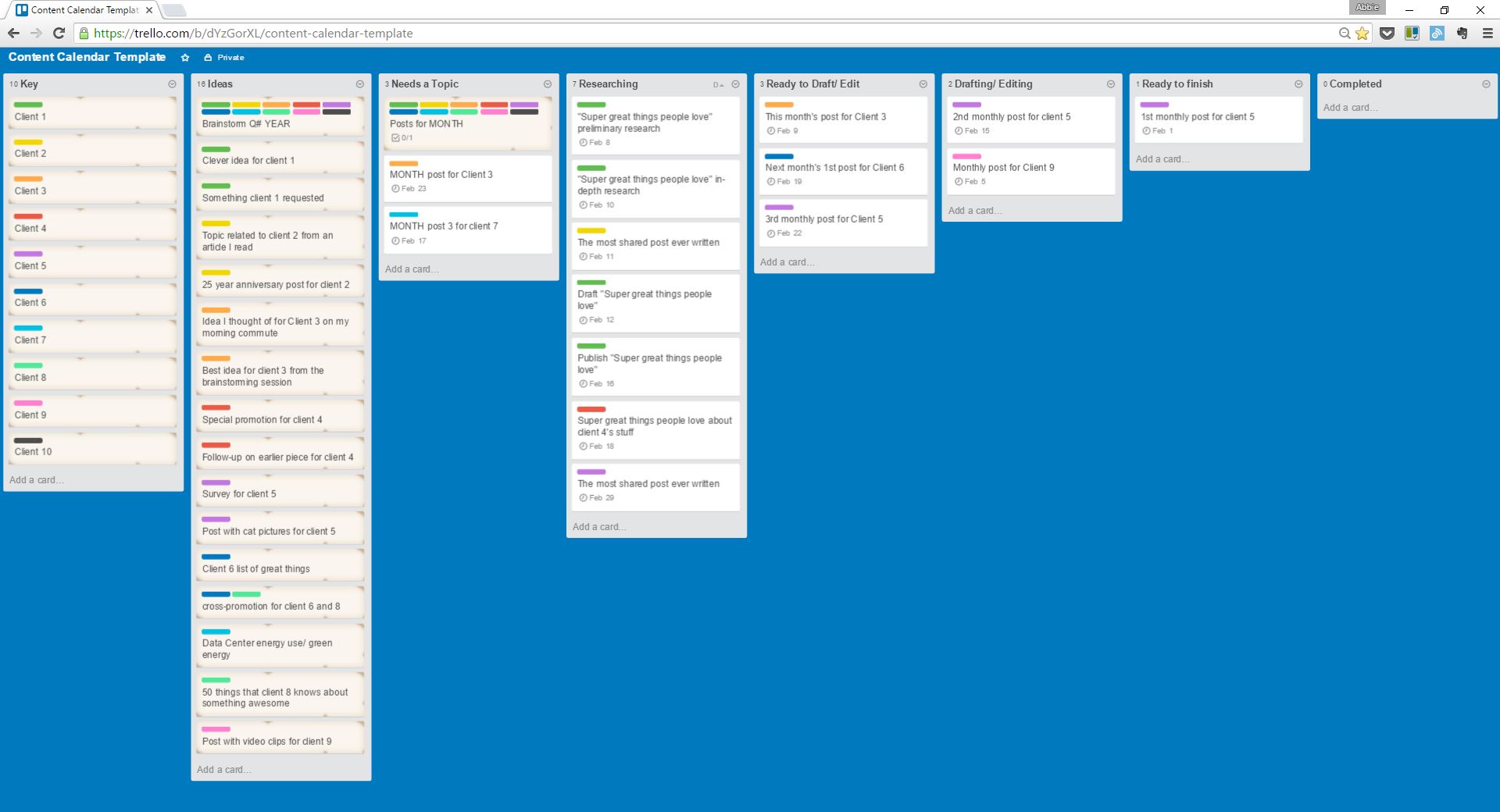
Comments:
Frank Schwarz
Abbie, Thank you so much. This really will solve the 50 Board creation issues I see happening in Content marketing right now. All clients; One Space!
cody
Thanks, Frank! I'm so glad you found the post helpful. It became clear to us pretty early on that we needed to be able to track all of our content in one place, and with this we were able to build something to work for us instead of trying to adapt our process to fit something pre-fab. I hope you'll let us know if you find any tricks or tweaks that prove especially useful to you.
Dmitry
Abbie, thanks for great post!
One question - what if your client`s base will be more than trello color labels , for example 12 or 20?
cody
Hi, Dmitry. Fortunately, Trello allows for unlimited labels. So, even though some clients will have to be represented by the same color, you will still be able to filter by just that client's label. If your clients are divided up by team or industry, you might consider using the same color for all the clients followed by a certain team or who fit into some other subcategory. This would allow you to use Trello's limited color availability to your advantage. Of course, it would be awesome if we could select custom colors from a hex wheel or something, but for now, it is certainly possible to follow more than 10 clients using labels. (note: you will only be able to use the label keyboard shortcut for the first nine)
Laura Kangas
Wow Abbie, that was great. So often people who use tools regularly, don't teach others how to use them very well because they are so familiar with the tool that they leave out important parts. You have done excellent work here and I really appreciate you.
Digital Highlander
Hi Abbie,
Great post! Thank you for sharing these tips. They definitely help reign in the chaos of managing multiple content campaigns. When I came across your post I also discovered the "Trello Features" plugin, by attractandclose for Chrome. I definitely recommend checking it out as it combines a lot of the features other Trello plugins offer and more.
Todd Jones
Nice! I use it for one client, but this helps consider how I can use it for multiple clients. I assume you could do something similar w/ various channels too.
cody
Hi Todd, thanks for the comment. Yes, you can definitely use it for different channels as well. You would probably have to get more creative with the labels, but it could certainly be done.